- How To Unlock Iphone 4s Without Passcode Or Itunes Forgot
- How To Unlock Iphone 4s Without Passcode Or Itunes Password
- Unlock Iphone Without Itunes Free
“The iPhone is disabled and asks to connect to iTunes. What a terrible thing it is! How can I unlock it without iTunes?”
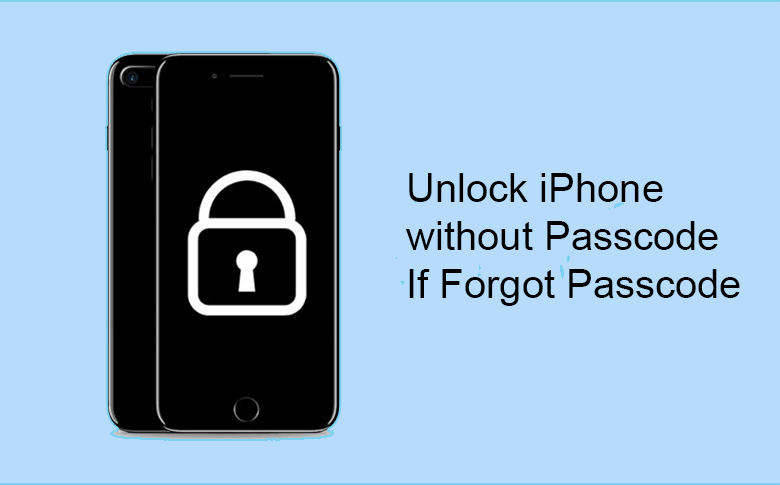
Case 1: How to Unlock a Disabled iPhone without iTunes. When the iPhone is disabled, the first solution that is to restore it with iTunes. Yes, iTunes play an important role in backup & restore iPhone. It can help to unlock the disabled iPhone and restore it to the inactive state if you have disabled the Find My iPhone function. We have listed several best ways to unlock your disabled iPhone without requiring a passcode. These processes might help you unlock the iOS device from iPhone 4/4S/5S to the latest iPhone 11/11 Pro series. You can choose the best and preferable one accordingly to better suit your condition.
Don’t worry, here in this article, we will discuss three situations as well as the solutions to unlock a disabled iPhone without iTunes or iCloud or Computer.
Case 1: How to Unlock a Disabled iPhone without iTunes
When the iPhone is disabled, the first solution that is to restore it with iTunes. Yes, iTunes play an important role in backup & restore iPhone. It can help to unlock the disabled iPhone and restore it to the inactive state if you have disabled the Find My iPhone function. You can refer to this tutorial: how to unlock disabled iPhone with synced iTunes.
But what if you do not has synced iTunes? What’s the most common way to unlock the disabled iPhone? Yes, the iCloud would be the second choice if you turn on the Find My iPhone function.
Step-1: You need to sign into icloud.com with the Apple ID on your Windows/Mac computer. The iCloud account should be used in the disabled iPhone.
Step-2: After you successfully log in iCloud, you will find Find iPhone option easily and click on it.
Step-3: Next, you will see a map to show all devices location. At this time, you need to click All Devices and get its drop-down devices. Just go to click your disabled iPhone.
Step-4: Then, it will show your last location for the disabled iPhone. Also, at the top right corner, you will get the operation to do for the iPhone. Click Erase iPhone and then click Erase to confirm the action.
Step-5: Enter the Apple ID and password to allow this action. After that, the disabled iPhone will be erased and restarted. Your locked screen is removed and now you need to activate it as what you do to a new iPhone.
Notes: Sometimes, you may fail to log into the iCloud as it needs to do the two-factor authentication for your Apple ID. As your iPhone is disabled, you cannot receive the verification code. If this happens, you can directly go to Case 2.
Case 2: How to Unlock a Disabled iPhone without iTunes or iCloud
If you are unable to unlock the disabled iPhone with iTunes and iCloud due to some reasons, you can use a third-party tool to remove the locked screen on iPhone. iSunshare iPhone Passcode Genius is such a iPhone passcode unlocking tool that can helps to unlock a disabled iPhone effectively.
Step-1: Get iPhone Passcode Genius on the Windows computer. Then it will take you few minutes to install and launch it. Next, click the Unlock Lock Screen part.
Step-2: Hit the Start button. In addition, connect the disabled iPhone to your computer. When the computer detects the iPhone, you can click the Next button on the software interface.
Step-3: As the software will delete all data in the disabled iPhone, you need to download the corresponding firmware package for the iOS. Here, the software will detect the device type and firmware version for you. What you need to do is click the Download button.
Step-4: Soon you will go to the Verify Success & Unlock interface. And then you can click the Unlock button to execute the unlocking process. You will get the successfully box after it finishes the unlocking in the end.
Case 3: How to Unlock a Disabled iPhone without iTunes/ iCloud/Computer
If neither iTunes nor iCloud can help you to unlock the disabled iPhone, and you have no computer on hand, what can you do to unlock the disabled iPhone? Here is an idea—utilize another iPhone to sign into the Find My iPhone app to erase the disabled iPhone, of which the process is similar to Case 1. You can try it by following the steps below. But it is not 100% successful guarantee.
Step-1: Find an available iPhone and then get Find My iPhone from App Store.
Step-2: Sign in Find My iPhone with your iCloud ID.
Step-3: Tap on your disabled iPhone from the list.
Step-4: Tap on Actions at the screen bottom to show 3 options and then choose Erase iPhone on the right side. At last, your disabled iPhone is successfully unlocked without iTunes/iCloud/computer.
Related Articles:
If you or someone, type in the wrong passcode on your iPhone too many times, you’ll see the error message like iPhone is disabled, try again in X minutes or iPhone is disabled, connect to iTunes. This means your device is disabled and you’re not able to use it. The only way to fix this issue is do a factory reset so that we can access it. This very tutorial for you is giving you the full solution.
iPhone is Disabled Connect to iTunes?

Since you’re accustomed using Face ID or Touch ID to unlock the latest model of your iPhone or iPad device, you can more often forget your passcode. How can we do if the device is disabled? Well, don’t panic, all is not lost. You can fix this issue and turn your device normal.
Firstly, let’s figure out what this error message means.
Six failed passcode attempts
After the iPhone passcode has been incorrectly entered 6 times in a row, the iPhone will lock itself for 1 minutes, leaving you the message “iPhone is disabled, try again in 1 minutes“. After this, with every attempt, your device will lock you out for longer periods of time. After the ninth attempt, you’ll be locked out for 60 minutes.
What happens after 10 failed passcode attempts?
How To Unlock Iphone 4s Without Passcode Or Itunes Forgot
Your device will lock you out completely after 10 failed attempts. That’s when you’ll see the iPhone is disabled, connect to iTunes message. Your device shuts down completely and you cannot make any more attempts to enter the passcode.
There’s still another chance: You can completely wipe your iPhone or iPad after 10 failed passcode attempts. If you have activated the Self-Destruct Mode on your iPhone, that’s the Erase all data on this iPhone after 10 failed passcode attempts option in the Settings app under Face ID & Passcode or Touch ID & Passcode. Once you entered the wrong passcode in the 10th attempt, all data on your iPhone or iPad will be erased immediately.
How To Unlock Iphone 4s Without Passcode Or Itunes Password
Backed Up iPhone with iTunes or iCloud?
Unlock Iphone Without Itunes Free
What to do if you can’t remember the passcode? Apple makes it clear that the only way to fix a disabled iPhone is to factory reset your device, which will delete all of your data and settings, including the passcode. But if you’ve backed up your iPhone with iTunes or iCloud, you can restore your iOS device after resetting.
Synced with iTunes? Factory Reset iPhone without Passcode Using iTunes
In case you’ve previously synced your iPhone or iPad with iTunes and haven’t restart your device after the last iTunes connection, iTunes may still remember your passcode and allow access to disabled iPhone. Then you can backup locked iPhone, reset your passcode and resync the data from the device or a backup.
- Connect your iPhone to the computer that you previously synced with.
- Open iTunes. If iTunes allows phone access without prompting for a passcode, you can proceed. However, if iTunes requires that passcode be entered for access, and you have never synced with any of your computer, this method won’t work for you. You should put your device into Recovery Mode to restore as the following method.
- Wait for iTunes to sync your device and make a backup.
- When the backup completes, click on Restore iPhone to initiate the restoring process.
- Since you have backed up your iPhone data via iTunes, when the iOS setup screen pops up on your device, tap Restore from iTunes backup.
- Look at the date and size of each backup and pick the most relevant, and click Restore and wait for the restore time to finish.
Doing so will remove the passcode from the locked and disabled iPhone, iPad or iPod touch. What’s more, your device will be restored to the state when you made the backup.
Backed Up with iCloud? Erase iPhone with Find My iPhone on iCloud.com
If you’ve synced your device with iCloud instead of iTunes, and you have Find My iPhone enabled on your locked device, you can erase your iPhone/iPad using Find My iPhone on iCloud.com.
- Sign in iCloud Dashboard on a computer.
- Click All Devices, then select the device you want to erase.
- In the device’s Info window, click Erase iPhone.
After you set the device to erase, all data and settings will be erased, of course including the password. Then you can restore the information on your iPhone using iCloud backup or setting up your iPhone as new. Just do what you want, then set a new passcode.
iPhone Disabled Never Backed Up?
If you forgot the passcode for your iPhone, iPad, or iPod touch, and your device is disabled, you can try to erase your device with iTunes by entering your iPhone into recovery mode. However, your iPhone will be restored to a state of a new phone. All the data and settings on your iPhone will be gone. If your phone data is not important and you don’t care about data loss, you can follow the steps as below.
Unlock iPhone Without Passcode Using Recovery Mode
- Connect your iPhone with computer, through the USB cable that comes with the device.
- Open iTunes. Obviously it will ask you for a passcode, now turn off your iPhone, put it into recovery mode.
- Enter Recovery Mode:
- iPhone 8, iPhone X or later: Press and hold the Side button and one of the Volume buttons until the power off slider appears. Grag the slider to turn off your device. Connect your device to your computer while holding the Side button until you see the recovery mode screen.
- iPhone 7 (Plus): Press and hold the Side (or Top) button until the power off slider appears. Drag the slider to turn off your device. Connect your device to your computer while holding the Volume down button. Keep holding the Volume down button until you see the recovery-mode screen.
- iPhone 6s or earlier, or iPod touch: Press and hold the Side (or Top) button until the power off slider appears. Drag the slider to turn off your device. Connect your device to your computer while holding the Home button. Keep holding the Home button until you see the recovery-mode screen.
- When iTunes detects that your iPhone is in recovery mode, you can choose to Restore it from Restore and Update options.
- Click on Restore iPhone. Then you will be notified after the reset and your iPhone will take a restart.
Clicking Restore will erase all the data and settings on your iPhone. Unfortunately, without a backup, all of your data and settings will be lost. If you have important files like contacts, photos, messages, Facebook messages and more on your iPhone and don’t want to take the risk of losing them, you’d better recover data from iPhone after factory reset.
How to Factory Reset iPhone without Passcode or iTunes via iOS Unlock
iOS Unlock provides a direct and easy way to help you to preform factory reset locked iPhone or iPad without iTunes launching on your computer. Just follow the simple steps below.
iOS Unlock
Factory Reset iPhone and iPad without passcode and iTunes within 5 minutes!
- Easily remove lock screens, when you forget the passcode on your iPhone or iPad.
- Fix iPhone/iPad is disabled connect to iTunes and unlock disabled device.
- Work for all models of iPhone including iPhone XS, iPhone X. iOS 12.3 is supported.
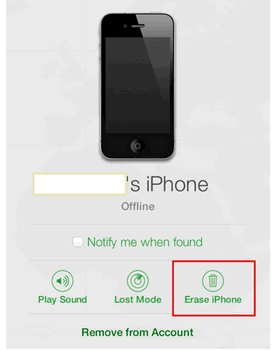
- Download dr.fone – Unlock from the above download link, then install and launch it on your computer.
- Click on “Unlock” to open dr.fone – Unlock module.
- Power on your iPhone (even if it is in disabled state). Connect your iPhone or iPad to the computer using the original data cable. If iTunes launches automatically, close it.
- For Windows users, select “Unlock iOS Screen” option on the program.
- To Place your iPhone or iPad in Recovery or DFU mode to allow it to be detected. You can follow the on-screen instructions based on your device model.
- Then select and confirm your iPhone’s model and information, and click ‘Download’.
- After the firmware downloading, click “Unlock Now” to factory reset your disabled iPhone. Since this process will erase all data on your iPhone, you need to type “000000” to confirm the operation.
- When you see the “Lock screen has been removed completely” message, click Down to finish it and start using your iPhone normally.
By using this iOS Unlock software, you can fix disabled iPhone connect to iTunes issue and get your iPhone back normal, without using iTunes. However, this method will erase all files on your iOS device.
Backup Data on Locked iPhone with iOS Backup & Restore
In case you don’t have any iTunes or iCloud backup, you can use another tool built-in dr.fone – iOS Backup & Restore, which provides more direct way to backup the locked iPhone data. It can assist you in accessing your iPhone, preview, backup and export iPhone videos, call history, messages, notes, contacts, photos, iMessages, Facebook messages and more other data without iTunes. The process is also simple, as the following steps.
- Select “Backup & Restore” function on dr.fone, and connect your locked iPhone or iPad device.
- From iOS Backup & Restore, click on Backup. Then you need to select the type of data to backup.
- Click on “Backup” to begin backing up data of your locked iPhone.
- After the backup process completed, click on View Backup History to see the backup files on your computer. After you have your disabled iPhone factory reset, you can restore your iPhone from the backup you’ve just made. Select the backup file and click on View, and then check all contents of the backup file, and select “Restore to device”.
Important to Note: If this iOS Backup & Restore tool still asks passcode to access, something might upset you. Whatever, dr.fone can’t change anything on our device, including erasing the password. I think keeping your iPhone/iPad backed up regularly is the most practive method to avoid losing your precious data.
Related Posts
