Complete NTFS Data Recovery
Pandora Recovery, free download. File recovery software for Windows: Recovers data from NTFS and FAT-formatted hard drives. Includes tests and PC download for Windows 32 and 64-bit systems completely free-of-charge. Free software to recover deleted files. Active@ UNERASER recovers deleted files and folders on NTFS, FAT, exFAT, Linux Ext2/Ext3/Ext4/BtrFS, Apple HFS+ and Unix UFS file systems. It can even restore files from deleted and reformatted partitions.
SysInfo NTFS Recovery Software is highly proficient solution to recover your formatted or corrupt NTFS based hard drives. It is programmed with advance data recovery algorithm to restore your intentionally or accidently deleted files, folders, photos, videos, office documents etc. in their original form at user-defined location.
Intensive Scanning of NTFS Drives
No matter how much NTFS drive/volume is corrupted, the NTFS data recovery software conducts an intensive scanning to retrieve lost data in just a couple of minutes. Once the scanning process gets accomplished, it displays all your recoverable files and folders in a tree-structure with their original folder hierarchy.
In Case of Physical Drive Recovery:
Physical Drive Recovery
If your physical drives become inaccessible and you are unable to detect the corrupt partition even then you can recover the entire physical drive with ease. Just check in the option of Physical Drives and let the software continue to recover NTFS file system with so many options.
Dual Scanning Modes
Ntfs Recovery software, free download
SysInfo NTFS recovery software is devised with two different Scanning mode, i.e. Standard and Advanced. The Standard mode performs quick scanning of whole NTFS drive and display all items in a tree structure. If somehow all your files are not recovered, then go for the Advance Scanning mode.
Partition Table Support

Both the popular partition table formats, i.e. MBR and GPT, used by hard disk drives for saving data are highly supported by this NTFS data recovery software. You can check GPT format box if partition format is GPT. But if it's MBR, keep it unchecked.
Custom Settings Option
The custom settings option is enabled in advance scanning mode. You can define the custom settings for the drive, such as: Start Sectors and End Sectors. Also, users are enabled not to skip the volume size while parsing in advance scan.
Customize Addition of Volume
After a successful scanning of corrupt drive is done via advance scanning mode, and you found there is something more to recover, then you can just add a new custom volume to the list. Simply click the Add Custom Volume button and define its custom settings like Start and End sector for the left volume.
Custom Settings for Volume
SysInfo NTFS Recovery Software allow users to define the custom settings, i.e. start and end sectors, for the existing or a new custom volume. Also, they can define a file system in which they want to treat their file system as, such as: EXTX, HFS+ & NTFS.
One-Stop RAW Recovery Mode
If you want the best NTFS recovery results, you may directly go for RAW recovery mode. This feature is available with Treat file system as an option. In RAW recovery mode, the NTFS recovery software worked on the basis of File Signature and almost 200 different types of file signature are supported by this software. The selected hard drive will be parsed in a couple of minutes and all the recovered data will be displayed in a tree-structure format.
Addition of New File Signatures
If you want to add any particular type of file signature to the existing or a new file, you may do so by clicking on the button shown next to Add new signatures in a new/existing file and define file settings. Along with this, you may define the approx file size of that file type otherwise by default file size will be taken: image (5 MB), archive (1 GB) and audio (6 MB). This feature of NTFS data recovery software will definitely recover a maximum portion of data.
Tri-Recovery Modes
The level of corruption isn't always the same, i.e. sometimes it could be minor, major or may be severe. Similarly SysInfo NTFS data recovery software is designed with the three recovery modes i.e. Standard, Advanced and Deep to handle all the levels of corruptions. Select the series in the rising order of NTFS file corruption.
Preview of Recovered Data
Before saving the recovered data, users are enabled to check their preview in a tree-structure. The ROOT folder will be recovered first, and then you can expand the folders one by one to check your recovered NTFS files. Also, you can check the file properties like 'Volume name', 'File system' & 'File size' on the right hand side pane of the software.
Ntfs File Recovery Free
User-Defined Saving
Free NTFS partition recovery software is designed not only to recover data but also to meet user's prerequisite with our innovative approaches. Once the NTFS file recovery is done, user's can save them at any desired location. Also they have the choice to save selected data by check-in the files or folder which they want to save.
Specific Files Search
If you are having difficulty in finding the particular file type or folder, you may use the Auto Search feature of this NTFS file recovery software. Once the scanning process is completed and the ROOT folder is recovered, then you just enter the file name or types (multiple at a time) in the search box. And then the software will retrieve that file with ease
Easy-to-Use Application
The SysInfo NTFS recovery tool is an easy-to-use application that requires no prior technical expertise to recover corrupt NTFS drives. The Software contains an interactive and self-instructive user interface, so that even a complete novice user can run this software with ease.
Smooth Compatibility
Free NTFS data recovery software smoothly runs under all popular Windows-based operating systems, such as: Win 98, Win NT, Win 2000, Win 2003, Win XP, Win Vista, Win 7, Win 8 as well as the latest Windows 10 (both 32 & 64-bits).
| Product Features | Free Version | Full Version |
|---|---|---|
| Check-in volumes or physical drives | ||
| Display information like, size and type | ||
| Triple NTFS Recovery Mode: Standard, Advance & Deep | ||
| Available scan and search options | ||
| Preview of recovered NTFS files in tree-structure mode | ||
| Custom volume addition and file signature | ||
| Save recovered NTFS partition data | Only Preview | |
| 24*7 Tech Support & Secure 100% | ||
| Price | FREE | $69 |
| Download | Buy Now |
Ntfs Recovery software, free download
Trial Limitations
We strongly recommend our users to download free demo version of NTFS Recovery software. Demo version of this software helps you in free evaluation. You can scan your corrupt/damaged drives and volumes and perform NTFS data recovery in three different recovery modes. Due to a limitation, the saving feature is disabled in demo version. You can check the preview of your recovered data in tree-structure as well as check the file properties. But to save the recovered files and folders, you need to place your order for the licensed version of NTFS Recovery software.
Basic Requirements
- Pentium class processor
- Minimum 512MB RAM (1GB recommended)
- 50 MB Software installation
- Disk Space - Enough space to store recovered output
Testimonials | EULA | Customization Plan
What is the difference between FAT and NTFS file systems?
Hard disk drive uses a file system to keep the track of files stored on a disk or partition, so the files are kept in an organized way on the disk. There are two types of file systems used by Windows-based operating systems: FAT (File Allocation Table) and NTFS (New Technology File System). Let us learn about the major differences between FAT and NTFS file systems are as follows:
- File Allocation Table (FAT): It's a common computer file system developed first for MS-DOS, and then for Windows operating system up to Win Me. This file system is also used for removable flash drives and memory cards. Being a basic file structure, it actually works as a directory that tells you where each file or data cluster are saved on your system hard disk drive (HDD). Also, it tells which sector is used for storing which file. FAT16, FAT32 and FAT64 (exFAT) are three common FAT types.
- New Technology File System (NTFS): It's a new standard file system used by Win NT and later operating systems including the latest Win 10. This latest file system has several improvements over the older FAT file system.
My hard disk drive is corrupted. How can I restore my data from it?
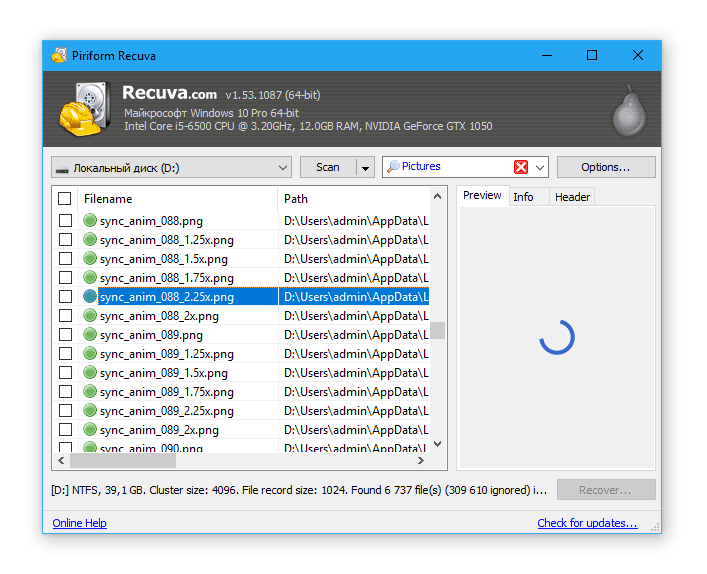
No worries if your hard disk drive is corrupted. You have still fair chances to recover your data from it. Try this advanced NTFS Recovery software if the corrupt drive or volume contains NTFS file system. It's an efficient and quick recovery solution for corrupt/damaged NTFS drives and volumes. Just download the software, run the executable file (.exe) to install it on your system. Launch the software application on your system and select the drive from which you want to perform NTFS data recovery. It's an easy-to-use application, so the entire recovery operation would be swift and convenient for both technical and non-technical users.
What are the most common reasons for corruption in HDD?
Being a physical storage media device, hard disk drive is prone to corruption. There are various reasons which may cause corruption in your system hard disk drive (HDD). The common reasons for data corruption are always classified into two different parts: software related causes and hardware related causes. The software related causes include virus attacks, bugs in operating system, software malfunction, system files missing, hard disk containing bad sectors, etc. The hardware related causes include sudden power failure, hard disk failure or crash, overheating, etc.
What types of file can be recovered by using NTFS Recovery software?
NTFS Recovery software is highly capable to restore each and every single file types from corrupt drives and volumes containing NTFS file system. It supports recovery of all types of documents, image files, databases, email files, backup files, multimedia files, archive files and many other file types.
Which recovery mode should I choose to perform NTFS data recovery?

There are three recovery modes in this NTFS recovery software: Standard, Advanced and Deep. If the corruption is minor in your drives or volumes, you should perform NTFS data recovery in standard mode. If you're not satisfied with the results, then you should try advanced mode of recovery. Or if corruption is severe and both the modes fail to perform recovery, then you should try deep mode. It will help you recover almost each and every single file (if possible).
What hard disk drive (HDD) brands are supported by this free NTFS recovery software?
This NTFS partition recovery software supports all popular brands of hard disk drives and USB removable media drives, such as:
Hard Disk Drive brands: Seagate, Western Digital, Maxtor, Toshiba, Quantum, IBM, Fujitsu, etc.
Removable Media Drive brands: Sony, Samsung, Canon, Olympus, Kingston, Super media, Super Flash, Jet Flash, Kodak etc.
- Overview
- Tips & Tricks
- Uninstall Instruction
- FAQ
GetDataBack Data Recovery for NTFS Description
GetDataBack is a highly advanced data recovery software, which will help you to get your data back when your drive, partition table, boot record, Master File Table or root directory is corrupt or lost, when a virus has hit the drive, files were deleted, the drive was formatted or struck by a power failure. GetDataBack can also be run from a boot disk and now supports Unicode characters.Features
- GetDataBack Data Recovery for NTFS Free & Safe Download!
- GetDataBack Data Recovery for NTFS Latest Version!
- Works with All Windows versions
- Users choice!
Disclaimer
GetDataBack Data Recovery for NTFS is a product developed by Runtime Software. This site is not directly affiliated with Runtime Software. All trademarks, registered trademarks, product names and company names or logos mentioned herein are the property of their respective owners.
All informations about programs or games on this website have been found in open sources on the Internet. All programs and games not hosted on our site. When visitor click 'Download now' button files will downloading directly from official sources(owners sites). QP Download is strongly against the piracy, we do not support any manifestation of piracy. If you think that app/game you own the copyrights is listed on our website and you want to remove it, please contact us. We are DMCA-compliant and gladly to work with you. Please find the DMCA / Removal Request below.
DMCA / REMOVAL REQUEST
Please include the following information in your claim request:
- Identification of the copyrighted work that you claim has been infringed;
- An exact description of where the material about which you complain is located within the QPDownload.com;
- Your full address, phone number, and email address;
- A statement by you that you have a good-faith belief that the disputed use is not authorized by the copyright owner, its agent, or the law;
- A statement by you, made under penalty of perjury, that the above information in your notice is accurate and that you are the owner of the copyright interest involved or are authorized to act on behalf of that owner;
- Your electronic or physical signature.
You may send an email to support [at] qpdownload.com for all DMCA / Removal Requests.
You can find a lot of useful information about the different software on our QP Download Blog page.
Latest Posts:
How to uninstall GetDataBack Data Recovery for NTFS?
How do I uninstall GetDataBack Data Recovery for NTFS in Windows Vista / Windows 7 / Windows 8?
- Click 'Start'
- Click on 'Control Panel'
- Under Programs click the Uninstall a Program link.
- Select 'GetDataBack Data Recovery for NTFS' and right click, then select Uninstall/Change.
- Click 'Yes' to confirm the uninstallation.
How do I uninstall GetDataBack Data Recovery for NTFS in Windows XP?
- Click 'Start'
- Click on 'Control Panel'
- Click the Add or Remove Programs icon.
- Click on 'GetDataBack Data Recovery for NTFS', then click 'Remove/Uninstall.'
- Click 'Yes' to confirm the uninstallation.
How do I uninstall GetDataBack Data Recovery for NTFS in Windows 95, 98, Me, NT, 2000?
- Click 'Start'
- Click on 'Control Panel'
- Double-click the 'Add/Remove Programs' icon.
- Select 'GetDataBack Data Recovery for NTFS' and right click, then select Uninstall/Change.
- Click 'Yes' to confirm the uninstallation.
Frequently Asked Questions
How much does it cost to download GetDataBack Data Recovery for NTFS?
Nothing! Download GetDataBack Data Recovery for NTFS from official sites for free using QPDownload.com. Additional information about license you can found on owners sites.
How do I access the free GetDataBack Data Recovery for NTFS download for PC?
It's easy! Just click the free GetDataBack Data Recovery for NTFS download button at the top left of the page. Clicking this link will start the installer to download GetDataBack Data Recovery for NTFS free for Windows.
Will this GetDataBack Data Recovery for NTFS download work on Windows?
Yes! The free GetDataBack Data Recovery for NTFS download for PC works on most current Windows operating systems.
Screenshots
More info
- Developer:Runtime Software
- File size:2.56 MB
- Operating system:Windows 10, Windows 8/8.1, Windows 7, Windows Vista, Windows XP
Related Apps
Other Tools
Other Tools
Other Tools

